การติดตั้ง Appserv
Appserv คือโปรแกรมที่รวมเอา Open Source Software หลายๆตัวมารวมกัน
เป็น Package โดยมี Software ต่างๆดังนี้
ลง Appserv ทีด้วยได้โปรแกรมที่จำเป็นในการทำเว็บ server ได้สบายๆเลยครับ
ก่อนอื่นให้ไป Download โปรแกรม Appserv
จากเว็บไซต์ http://www.appservnetwork.com/
เลือกเวอร์ชั่นในการ Download ตามสบายได้เลยครับ
หลังจากที่ดาวน์โหลดโปรแกรมเสร็จเรียบร้อยแล้ว
จะได้ไฟล์ชื่อประมาณนี้ครับ appserv-win32-x.x.x.exe ตามแต่เวอร์ชั่นครับ
ขั้นตอนการติดตั้ง
1 ดับเบิ้ลคลิกไฟล์ appserv-win32-x.x.x.ex เพื่อติดตั้งโปรแกรมจะปรากฏหน้าจอดังรูป

2 อ่านเงื่อนไข และข้อตกลง ถ้ายอมรับเงื่อนไข หรืออ่านไม่ออกก็กด I Agree เลยครับ

3 เลือกว่าจะติดตั้ง Appserv ไว้ที่ใด มันเลือกให้เราติดตั้งไว้ที C:\AppServ ถ้าอยากลง Appserv
ไว้ที่อื่นก็กด Browse แล้วเลือกตามใจต้องการครับเมื่อเลือกได้แล้วก็กด Naxt> เพื่อเข้าสู่การติดตั้งต่อไป

4 เลือก Package Components ที่ต้องการติดตั้ง แนะนำให้เลือกทั้งหมดเลยครับ
-Apache HTTP Server คือ โปรแกรมที่ทำหน้าเป็น Web Server
-MySQL Database คือ Database Servr
-PHP Hypertext Preprocessor คือ โปรแกรมที่ทำหน้าประมวลผลการทำงานของภาษา PHP
-phpMyAdmin คือ โปรแกรมที่ใช้ในการบริหารจัดการฐานข้อมูล MySQL ผ่านเว็บไซต์

5 กรอกข้อมูล server ของคุณ
Server Name: คือชื่อ server ของท่าน เช่น www.appservnetwork.com
แต่ถ้าทำเป็น server จำลองทดสอบ script เล่นก็ใส่เป็น localhost ครับเขานิยมใส่กัน
Administrator's Email Addres: คือที่อยู่ Email ของผู้ดูแลระบบ เช่น localhost@localhost.com
HTTP Port: คือ Port ที่เรียกใช้ Apache Web Server ค่ามาตรฐานคือ 80

6 กรอกพาสเวิร์ด Root สำหรับ MySQL Server
Enter root password: พาสเวิร์ดสำหรับการเข้าใช้ฐานข้อมูลของผู้ดูแลระบบ
Re-enter root password: ป้อนพาสเวิร์ดซ้ำอีกครั้ง
Character Sets and Collations: กำหนดภาษาสำหรับฐานข้อมูล แนะนำให้ใช้ UTF-8 ตามรูปครับ
Old Password Support: ติ๊กๆไปเถอะครับ -*-
Enable InnoDB: ติ๊กไว้แยอะๆดีที่สุด -*-

7 เสร็จแร้วกด Finish เลยครับ service ของ Apache และ MySQL จะทำงานหลังจากกด Finish ครับ

ลองทดสอบ server ของเราดูครับโดยการเปิด internet explorer ขึ้นมาแล้วพิมพ์ชื่อ server ของเรา
อย่างของผมก็พิมพ์
http://localhost
หรือจะใส่เป็น IP แบบนี้ก็ได้ครับ
http://127.0.0.1
ถ้าติดตั้งสำเร็จไม่มีอะไรผิดพลาดจะขึ้นหน้าเว็บดังรูปด้านล่าง

เป็น Package โดยมี Software ต่างๆดังนี้
- Apache
- PHP
- MySQL
- phpMyAdmin
ลง Appserv ทีด้วยได้โปรแกรมที่จำเป็นในการทำเว็บ server ได้สบายๆเลยครับ
ก่อนอื่นให้ไป Download โปรแกรม Appserv
จากเว็บไซต์ http://www.appservnetwork.com/
เลือกเวอร์ชั่นในการ Download ตามสบายได้เลยครับ
หลังจากที่ดาวน์โหลดโปรแกรมเสร็จเรียบร้อยแล้ว
จะได้ไฟล์ชื่อประมาณนี้ครับ appserv-win32-x.x.x.exe ตามแต่เวอร์ชั่นครับ
ขั้นตอนการติดตั้ง
1 ดับเบิ้ลคลิกไฟล์ appserv-win32-x.x.x.ex เพื่อติดตั้งโปรแกรมจะปรากฏหน้าจอดังรูป

2 อ่านเงื่อนไข และข้อตกลง ถ้ายอมรับเงื่อนไข หรืออ่านไม่ออกก็กด I Agree เลยครับ

3 เลือกว่าจะติดตั้ง Appserv ไว้ที่ใด มันเลือกให้เราติดตั้งไว้ที C:\AppServ ถ้าอยากลง Appserv
ไว้ที่อื่นก็กด Browse แล้วเลือกตามใจต้องการครับเมื่อเลือกได้แล้วก็กด Naxt> เพื่อเข้าสู่การติดตั้งต่อไป

4 เลือก Package Components ที่ต้องการติดตั้ง แนะนำให้เลือกทั้งหมดเลยครับ
-Apache HTTP Server คือ โปรแกรมที่ทำหน้าเป็น Web Server
-MySQL Database คือ Database Servr
-PHP Hypertext Preprocessor คือ โปรแกรมที่ทำหน้าประมวลผลการทำงานของภาษา PHP
-phpMyAdmin คือ โปรแกรมที่ใช้ในการบริหารจัดการฐานข้อมูล MySQL ผ่านเว็บไซต์

5 กรอกข้อมูล server ของคุณ
Server Name: คือชื่อ server ของท่าน เช่น www.appservnetwork.com
แต่ถ้าทำเป็น server จำลองทดสอบ script เล่นก็ใส่เป็น localhost ครับเขานิยมใส่กัน
Administrator's Email Addres: คือที่อยู่ Email ของผู้ดูแลระบบ เช่น localhost@localhost.com
HTTP Port: คือ Port ที่เรียกใช้ Apache Web Server ค่ามาตรฐานคือ 80

6 กรอกพาสเวิร์ด Root สำหรับ MySQL Server
Enter root password: พาสเวิร์ดสำหรับการเข้าใช้ฐานข้อมูลของผู้ดูแลระบบ
Re-enter root password: ป้อนพาสเวิร์ดซ้ำอีกครั้ง
Character Sets and Collations: กำหนดภาษาสำหรับฐานข้อมูล แนะนำให้ใช้ UTF-8 ตามรูปครับ
Old Password Support: ติ๊กๆไปเถอะครับ -*-
Enable InnoDB: ติ๊กไว้แยอะๆดีที่สุด -*-

7 เสร็จแร้วกด Finish เลยครับ service ของ Apache และ MySQL จะทำงานหลังจากกด Finish ครับ

ลองทดสอบ server ของเราดูครับโดยการเปิด internet explorer ขึ้นมาแล้วพิมพ์ชื่อ server ของเรา
อย่างของผมก็พิมพ์
http://localhost
หรือจะใส่เป็น IP แบบนี้ก็ได้ครับ
http://127.0.0.1
ถ้าติดตั้งสำเร็จไม่มีอะไรผิดพลาดจะขึ้นหน้าเว็บดังรูปด้านล่าง



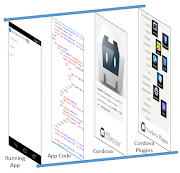




0 ความคิดเห็น